Операционная система Android отнюдь не безгрешна. Многие смартфоны на её базе время от времени выдают самые разные ошибки, нервируя пользователя. Пожалуй, одна из самых серьезных ошибок связана с Play Market. У некоторых владельцев портативных гаджетов он внезапно отказывается функционировать, хотя до этого прекрасно работал. Сегодняшняя статья постарается помочь вам в возвращении к жизни Google Play.
Необходимо понимать, что сам по себе клиент Play Market является обычным приложением - это не часть операционной системы, как могут подумать некоторые люди. В связи с этим никто не застрахован от того, что клиент выйдет из строя. Причины этому могут быть совершенно разные.
Данная программа регулярно обновляется. Если же вы запретили этот процесс, то в скором времени ваш клиент устареет. Отчасти у некоторых людей не работает Play Market именно по этой причине. Хотя чаще всего способ обновить приложение всё же остаётся, в результате чего работоспособность клиента восстанавливается достаточно быстро.
Но чаще всего проблемы вызваны состоянием самой операционной системы. Какие-то внутренние процессы мешают работоспособности Google Play, из-за чего на экране отображается сообщение с номером ошибки. Любопытно, что этот номер чаще всего ничего не говорит даже опытному профессионалу, регулярно занимающемуся ремонтом смартфонов. В любом случае вы сможете заставить Play Market работать, если воспользуетесь нашим руководством.
Первым делом перезагрузите устройство. Во многих случаях такое простое действие решает проблему. Переходите к следующим пунктам лишь при отсутствии видимых изменений после перезагрузки.
Сброс настроек приложения Play Market
Как уже сказано выше, клиент Google Play - это рядовое приложение, которое предустанавливается производителем девайса. Поэтому вам никто не запретит сбросить настройки клиента, если тот перестал работать. Этот процесс не отличается от сброса настроек любой другой программы. А именно вам необходимо совершить следующие действия:
Шаг 1. Зайдите в «Настройки ».
Шаг 2. Перейдите в раздел «Приложения ». Также он может иметь название «Диспетчер приложений ».

Шаг 3. Найдите в списке Play Маркет и нажмите на него.

Шаг 4. В отобразившемся окне настроек нажмите по очереди на кнопки «Стереть данные » и «Очистить кэш ».

Обычно именно этот способ решает проблему. Но в некоторых случаях не помогает даже он.
Удаление обновлений Play Market
Если у вас не открывается Плей Маркет даже после удаления всех его настроек, то нужно попробовать избавиться от всех обновлений программы, вернув её в первоначальное состояние. Для этого вам нужно попасть в описанное выше окно настроек клиента. В нём следует нажать на кнопку «Удалить обновления ».

Спустя некоторое время операционная система устранит все обновления, которые получал клиент Google Play. В результате он станет точно таким же, каким вы его запускали сразу после покупки смартфона, когда вы только ввели данные от своего aккаунта Google.
Работа с сервисами Google Play
Функционирование Play Market и многих других предустановленных приложений напрямую зависит от состояния программы «Сервисы Google Play ». Её иконку вы не увидите в меню или на рабочем столе. Однако эта программа запускается одновременно с включением смартфона - именно она занимает достаточно большой объем оперативной памяти. Если у вас имеются проблемы не только с Play Market, но и с некоторыми другими приложениями, то можно попробовать очистить настройки «Сервисов Google Play». Для этого совершите следующие действия, некоторых из которых уже описывались выше:
Шаг 1. Зайдите в «Настройки ».
Шаг 2. Попадите в раздел под названием «Диспетчер приложений » или «Приложения ».
Шаг 3. Нажмите на программу под названием «Сервисы Google Play ».

Шаг 4. Нажмите на кнопку «Очистить кэш ».

Проверьте работоспособность Play Market. Вполне возможно, что проблема решена.
Работа с Google Services Framework
Ещё иногда проблемы с Play Market могут возникать из-за нестабильной работы отдельного процесса Google Services Framework . Фактически его нельзя считать отдельной программой, но в «Диспетчере приложений» его найти всё же можно. Итак, дерзайте:
Шаг 1. Посетите «Настройки ».
Шаг 2. Зайдите в «Приложения » или «Диспетчер приложений », в зависимости от модели смартфона.
Шаг 3. Перейдите во вкладку «Все » и нажмите на Google Services Framework .

Шаг 4. Здесь нажмите на кнопки «Стереть данные » и «Очистить кеш ».

Вот и всё. Это вполне может помочь, хотя вероятность этого не слишком высока.
Прочие сервисы
Во всё том же «Диспетчере приложений» можно найти и другие сервисы, от которых напрямую зависит работа Play Market. Если какой-то из этих сервисов отключен или нестабильно функционирует, то вы не сможете скачать приложение, а порой и вовсе не попадете в Google Play.
Зайдите на страничку с настройками сервиса «Аккаунты Google », находящегося во вкладке «Все ». Обратите внимание, не выключен ли этот сервис. Если это действительно так, то нажмите кнопку «Включить ».

Таким же образом проверьте «Диспетчер загрузки ». Если он отключен, то нажмите на кнопку «Включить ».

Отключить какие-то из этих сервисов могло зловредное приложение, в простонародии называемое вирусом. Вот почему мы рекомендуем вам ознакомиться со статьёй, рассказывающей о лучших антивирусах для Андроид .
Удаление аккаунта Google и его восстановление
Если все рассмотренные выше способы не помогают, то придется предпринимать более серьезные меры. Например, можно попробовать удалить свой аккаунт Google, после чего создать его по новой. В некоторых случаях это действительно помогает.
Здесь мы не будем подробно расписывать методы удаления и создания аккаунта. Мы уже писали о том, что нужно для этого сделать. Просто перейдите по следующим ссылкам:
Удаление приложений, блокирующих работу Play Market
Существуют особые приложения, которые начисто блокируют функционирование Play Market. Если вы какую-то из программ подозреваете в этом, то удалите её. В частности, следует устранить или хотя бы отключить Freedom . Это приложение позволяет совершать внутриигровые покупки бесплатно, но взамен оно не позволяет использовать Google Play. Не забудьте перед удалением программы нажать в её меню на кнопку «Stop ».
Но на удалении Freedom всё не закончится. После этого вам придется настроить файл hosts . Для доступа к нему необходимо получить root права . Если они у вас имеются, то установите файловый менеджер, способный забираться глубоко в систему. Это может быть ES Проводник или менее страдающий от рекламы Root Browser . Далее запустите файловый менеджер и перейдите по пути /system/etc/ .

Найдите файл hosts (он один из немногих, не имеющих расширения) и нажмите на него.

В случае с Root Browser вам будут предложены разные типы файлов. Выберите «Текстовый документ ».
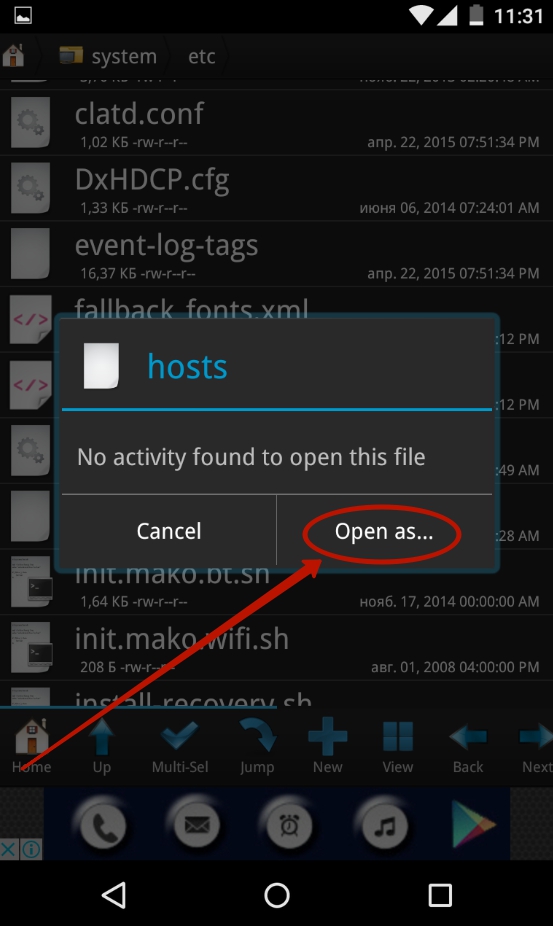

Выберите приложение, при помощи которого вы будете редактировать этот файл. Это может быть абсолютно любой текстовый редактор. В нашем случае выбор пал на «Документы ».

Оставьте в файле только ту строчку, которую вы видите на скриншоте. Если она отсутствует, то пропишите её.

Полный сброс настроек
Если и указанные выше действия не помогли, то придется делать полный сброс настроек . В нашей отдельной статье присутствует подробная инструкция, описывающая все ваши действия, необходимые для совершения полного сброса.
Внимание: так вы потеряете все пользовательские файлы. Поэтому не лишним будет создание резервной копии , дабы потом вернуть музыку, фотографии, контакты и документы на смартфон.
Не помогает этот способ только в совсем невероятных случаях. Если после покупки смартфона Play Market функционировал, то и сейчас его работоспособность будет возвращена.
Интернет-соединение и время
Напоследок упомянем ещё пару причин, почему не запускается Плей Маркет на Андроиде. Первая заключается в, как бы это не банально звучало, отсутствии интернет-соединения. Проверьте ваш мобильный баланс. Также зайдите в интернет-браузер, чтобы проверить, загружает ли он разные сайты. Также вы можете подключиться к сети Wi-Fi, обычно с её помощью Play Market работает всегда.
Другой причиной неполадок с Google Play является неправильно настроенное время. Обязательно выставьте свой часовой пояс, иначе Play Market будет на это жаловаться. Также вы можете поставить галочку напротив пунктов «Часовой пояс сети » и «Дата и время сети », в таком случае настройки будут производиться автоматически.
Многие пользователи Android-устройств сталкиваются с проблемой, когда на андроиде не работает PlayMarket (Плей маркет), как через мобильный интернет, так и через вай-фай. Из-за этого они не могут загрузить ни одно нормальное приложение, а установка программ из сторонних источников, как известно, грозит безопасности смартфона. Обычно когда не работает Плей маркет на андроиде пишет «подключение отсутствует», «ошибка сервера», «произошла ошибка» или «проверьте подключение». Сразу стоит отметить, что Play Market может не работать по многим причинам. В этой статье мы рассмотрим все эти причины и методы их устранения.
Не открывается Google Play Market (Плей маркет) — Если вы заметили, что на вашем смартфоне перестал функционировать Google Play, сначала попробуйте перезагрузить устройство. Вполне вероятно, что ваша система просто зависла. Такое случается достаточно часто со всеми устройствами, работающими на Android. Стоит сказать, что перезагрузка устройства может исправить баги не только в Play Market, но и в других приложениях, за которыми вы замечали некорректную работу. Однако может быть и такое, что после рестарта проблема не решится. В этом случае попробуйте применить другой способ решения данной проблемы.
— Зайдите в раздел “Приложения ”
— В перечне установленных программ найдите Google Play Market
— Затем нажмите на “очистить кэш” (если вы пользуетесь устаревшей версией смартфона, нужно нажать на “Стереть данные ”)
 После того как вы почистите кэш приложения, настоятельно рекомендуется сделать рестарт смартфона. Это действие позволит операционной систему гораздо быстрее обнаружить внесенные вами изменения. Если все пройдет успешно, то Play Market заработает и вы сможете загружать новые программы и игры. Если же он по прежнему отказывается работать, читайте дальше.
После того как вы почистите кэш приложения, настоятельно рекомендуется сделать рестарт смартфона. Это действие позволит операционной систему гораздо быстрее обнаружить внесенные вами изменения. Если все пройдет успешно, то Play Market заработает и вы сможете загружать новые программы и игры. Если же он по прежнему отказывается работать, читайте дальше. Это вернет приложение в его изначальное состояние.
Это вернет приложение в его изначальное состояние.— Перейдите «Приложения »
— Найдите в списке «Сервисы Гугл Плей »
— В настройках приложения нажмите “Очистить данные ” или “Очистить кэш ”
 Возникшие ошибки в настройках приложения, могут влиять на то, что плей маркет на андроиде не работает и пишет подключение отсутствует.
Возникшие ошибки в настройках приложения, могут влиять на то, что плей маркет на андроиде не работает и пишет подключение отсутствует. то просто перезагрузите смартфон и попробуйте воспользоваться Плей Маркетом.
то просто перезагрузите смартфон и попробуйте воспользоваться Плей Маркетом. Теперь нажмите на пункт, в котором указан ваш электронный адрес.
Теперь нажмите на пункт, в котором указан ваш электронный адрес. После этого вам будет предложено выбрать те виды личной информации, которые вы собираетесь синхронизировать. В обязательном порядке сделайте резервную копию личной информации и телефонных контактов, находящихся на смартфоне. Если же вы хотите синхронизировать все установленные приложения, то нажмите кнопку «вкл
» (или “Опции”). Теперь вам нужно удалить свой аккаунт и перезапустить устройство.
После этого вам будет предложено выбрать те виды личной информации, которые вы собираетесь синхронизировать. В обязательном порядке сделайте резервную копию личной информации и телефонных контактов, находящихся на смартфоне. Если же вы хотите синхронизировать все установленные приложения, то нажмите кнопку «вкл
» (или “Опции”). Теперь вам нужно удалить свой аккаунт и перезапустить устройство.
С вашего смартфона будут удалены все приложения и все баги, которые могли мешать нормальной работе вашего устройства. Попробуйте зайти в Play Market. Если он нормально работает, выполните синхронизацию и восстановите все свои данные.
телефона или планшета, найдите раздел “Восстановление и сброс ” или «Резервное копирование и сброс «. Затем нажмите на кнопку “Сброс настроек ”.
 Перед тем как выполнять вышеописанные действия, в обязательном порядке убедитесь, что вы выполнили синхронизацию всех своих данных, которые хранятся в памяти устройства. Беспокоиться об информации на флеш-карте не следует, так как сброс настроек Android не окажет на неё ни малейшего влияния. После выполнения сброса, перезапустите гаджет и посмотрите на результат.
Перед тем как выполнять вышеописанные действия, в обязательном порядке убедитесь, что вы выполнили синхронизацию всех своих данных, которые хранятся в памяти устройства. Беспокоиться об информации на флеш-карте не следует, так как сброс настроек Android не окажет на неё ни малейшего влияния. После выполнения сброса, перезапустите гаджет и посмотрите на результат.В этой статье давайте разберемся почему сегодня не работает Play Market Google и что делать. Будем по порядку выполнять действия с телефоном до полного решения возникшей проблемы доступа. Читайте до конца.
Данная статья подходит для всех брендов, выпускающих телефоны на Android 9/8/7/6: Samsung, HTC, Lenovo, LG, Sony, ZTE, Huawei, Meizu, Fly, Alcatel, Xiaomi, Nokia и прочие. Мы не несем ответственности за ваши действия.
Что с Play Market и серверами Google
Прежде чем начинать диагностику Андроид, убедитесь, что Плей Маркет работает на других устройствах. Попробуйте зайти в Google Play через браузер на компьютере. Если везде будет ошибка — например, устройство пишет «Время ожидания истекло» — то проблема явно на стороне Google. Подождите немного и затем попробуйте снова.
Сброс настроек и удаление обновлений
Если Play Market не запускается, у себя в телефоне или планшете:
- Откройте настройки Android.
- Перейдите в раздел «Приложения» или «Диспетчер приложений».
- Найдите Play Market.
- Нажмите «Память» -> «Очистить кэш» и «Стереть данные».
- Перезагрузите устройство.
Если проблема возникла после обновления Play Market, например, загорается экран и тухнет, то откатитесь к предыдущей версии. Так же зайдите в параметры приложения и выберите «Удалить обновления».
 Увеличить
Увеличить Очистку кэша и удаление данных иногда приходится выполнять для и Google Services Framework, которые тоже связаны с работой магазина приложений.
Перезагрузка и проверка интернета
Если ошибка появилась первый раз, перезагрузите устройство. Возможно, Play Market не запускается из-за небольшого системного сбоя, для устранения которого вполне хватит перезапуска Android. Чтобы перезагрузить телефон:
- Зажмите клавишу питания.
- Держите, пока не появится окно выключения.
Если при запуске Play Market вы видите , проверьте работу интернет-соединения. Возможно, подключение отсутствует, поэтому вы не можете зайти в магазин приложений. Запустите браузер и зайдите на любой сайт, чтобы убедиться в том, что интернет работает.
В апреле 2018 года Роскомнадзор начал банить Телеграм и под «раздачу» попали IP компании Google. В результате для части жителей Российской Федерации стали не доступны некоторые сервисы, в том числе Play Market. Убедитесь, что это не ваш случай, не смотря на дату, т.к. аналогичная ситуация может повториться в любое другое время.
Кроме того, убедитесь в правильности установленной даты и времени. Включите автоопредение по данным сети или настройке правильную дату вручную.
Play Market — основной источник приложений для Android. Если он не работает, например, пишет «Ошибка RH-01» или «Вход не выполнен», то пользователь лишается возможности быстро устанавливать новые программы. Причины сбоя могут быть разными, но чаще всего их можно выявить и устранить самостоятельно.
Включение Аккаунтов Google и Диспетчера загрузки
Чтобы Play Market работал, в списке запущенных приложений должны быть Аккаунты Google и Диспетчер загрузки. Чтобы найти их, в разделе «Приложения» перейдите на вкладку «Все» или «Показать системные приложения».
 Увеличить
Увеличить Если программа не работает, нажмите кнопку «Включить». Заодно почистите кэш и данные, если они есть.
Проблемы с аккаунтом
- Откройте настройки, найдите раздел «Аккаунты».
- Выберите действующую учетную запись Google.
- Синхронизируйте вручную все данные, чтобы они сохранились на серверах Google.
- Вернитесь в предыдущее меню и выберите «Удалить».
После удаления добавьте аккаунт заново, введя логин и пароль. Синхронизированные данные вернутся в телефон автоматически.
Конфликт приложений
Если проблема возникла после установки Freedom, приложения для обхода проверки лицензии и совершения бесплатных , то его необходимо удалить.
- Откройте список приложения в настройках, перейдите на вкладку «Установленные».
- Найдите Freedom и нажмите Stop.
- После остановки удалите Freedom
- Перезагрузите устройство.
 Увеличить
Увеличить Вместо Freedom причиной неполадки может быть другое приложение. Если ошибка возникла после установки какой-то программы, отключите ее и удалите.
Очистка файла hosts
Работа Freedom и других приложений может принести еще одну проблему — добавление в файл hosts записей, которые блокируют подключение к серверам Google. Чтобы убрать ограничение, понадобятся root-права.
- Запустите приложение Root Explorer
- Найдите папку system.
- Зайдите в каталог etc и установите права R/W.
- Выберите файл hosts.
- Предоставьте права суперпользователя приложению.
- Удалите все лишние строки, оставив только 127.0.0.1 localhost.
 Увеличить
Увеличить Все остальные строки — это изменения, внесенные приложениями и сайтами. Из-за них Play Market может оказываться недоступным для подключения.
Play Market - интернет-магазин для всех планшетов и телефонов, работающих на операционной системе Android. Благодаря ему, можно устанавливать приложения и игры, покупать и загружать фильмы, книги, музыку и другие развлекательные элементы. На всех устройствах программа Плей Маркет установлена на устройство Андроид по умолчанию, но если по каким-то причинам на вашем телефоне или планшете ее нет, то вы можете скачать, установить, обновить и настроить ее самостоятельно, а после проведения этих процедур - начать пользоваться или удалить. Но для начала необходимо зарегистрироваться в Google.
Как скачать и установить Play Market
Единственный способ установить Play Market - это скачать установочный файл программы с одного из проверенных сайтов и открыть его. Например, перейдя по этой ссылке —
http://superandroid.mobi/programmy-na-android/342-google-play-market.html , можно найти версию Play Market именно для своей версии прошивки, а это очень важно, так как если установить не ту версию, то приложение может работать некорректно.
 Скачиваем установочный файл
Скачиваем установочный файл
Открыв на своем устройстве установочный файл, который должен иметь расширение apk, подтвердите установку приложения, нажав соответствующую кнопку. Готово, осталось дождаться окончания процесса установки, он может длиться от 30 секунд до нескольких минут, зависеть это будет от того, насколько мощное ваше устройство.
 Нажимаем кнопку «Установить»
Нажимаем кнопку «Установить»
Как зарегистрироваться в Плей Маркете
При запуске приложения вас попросят войти в свой Google-аккаунт или создать новый. Важно: пользоваться услугами и функциями Play Market без авторизации в учетной записи нельзя, необходимо либо создать новую и зайти в нее, либо ввести логин и пароль от уже существующей. Также стоит понимать, что не существует отдельного аккаунта для Play Market, так как все сервисы от компании Google управляются единым Google-аккаунтом. То есть, если вы регистрировались в YouTube или в Google-диск, то повторно регистрировать аккаунт не нужно, достаточно войти в созданный вами ранее.
 Выбираем вариант «Новый»
Выбираем вариант «Новый»
 Вводим имя и фамилию
Вводим имя и фамилию
 Вводим почту
Вводим почту
 Вводим пароль
Вводим пароль
 Вводим ответа на вопросы
Вводим ответа на вопросы
 Выбираем, стать участником Google+ или нет
Выбираем, стать участником Google+ или нет
 Ставим или снимаем галочки
Ставим или снимаем галочки
 Вводим капчу
Вводим капчу
 Дожидаемся окончания синхронизации
Дожидаемся окончания синхронизации
 Подтверждаем электронную почту
Подтверждаем электронную почту
 Входим в аккаунт
Входим в аккаунт
Как настроить аккаунт
Если у вас уже есть аккаунт Google (напомним, что это то же самое, что и аккаунт Play Market), то после первого открытия Play Market выберите вариант «Существующий» и, используя логин и пароль, авторизуйтесь в своей учетной записи.
 Выбираем вариант «Существующий»
Выбираем вариант «Существующий»
Как выйти из аккаунта или войти в другой
Если у вас несколько Google-аккаунтов, то вы можете сменить один на другой, выполнив следующие шаги:
 Входим в настройки
Входим в настройки

 Нажимаем на логотип Google
Нажимаем на логотип Google
 Нажимаем на логин
Нажимаем на логин
 Разверните меню
Разверните меню
 Нажимаем кнопку «Удалить аккаунт»
Нажимаем кнопку «Удалить аккаунт»
 Входим в аккаунт
Входим в аккаунт
Настройка личных данных
Первое, что вы можете сделать - это сменить имя и фамилию, указанную при регистрации.
Изменение Ф. И. О.
 Входим в учетную запись
Входим в учетную запись
 Нажимаем на иконку аккаунта
Нажимаем на иконку аккаунта
 Кликаем по кнопке «Профиль Google+»
Кликаем по кнопке «Профиль Google+»
 Нажимаем кнопку «О себе»
Нажимаем кнопку «О себе»
 Нажимаем на карандаш
Нажимаем на карандаш
 Вводим новые данные
Вводим новые данные
 Нажимаем кнопку «ОК»
Нажимаем кнопку «ОК»
Изменение пароля
Если вы хотите сменить пароль на боле удобный или уверены, что ваш старый пароль был узнан кем-то помимо вас, то выполните следующие действия:
 Входим в аккаунт
Входим в аккаунт
 Нажимаем кнопку «Вход в аккаунт Google»
Нажимаем кнопку «Вход в аккаунт Google»
 Нажимаем кнопку «Пароль»
Нажимаем кнопку «Пароль»
 Авторизуемся на сайте
Авторизуемся на сайте
 Вводим новый пароль
Вводим новый пароль
Можно ли изменить почту, на которую зарегистрирован аккаунт?
Ответ на этот вопрос - нет, изменить почту, на которую создан ваш Google-аккаунт нельзя. Единственный выход из этой ситуации - создать новый аккаунт на почту, которую хотите использовать в роли основной. Как создать новый аккаунт описано выше в этой же статье в одноименном пункте.
Как узнать или восстановить свой пароль от Google-аккаунта
Если вы забыли свой пароль от аккаунта Google, то есть два способа его восстановить: ответить на контрольные вопросы, заданные при регистрации, или запросить письмо на почту или телефон со ссылкой на восстановление пароля.
Через контрольные вопросы
 Вводим почту или номер телефона
Вводим почту или номер телефона
 Отвечаем на вопросы
Отвечаем на вопросы
Через электронную почту или номер телефона
 Нажимаем кнопку «Нужна помощь?»
Нажимаем кнопку «Нужна помощь?»
 Выбираем вариант «Я не помню пароль»
Выбираем вариант «Я не помню пароль»
 Выбираем способ восстановления
Выбираем способ восстановления
 Вводим новый пароль
Вводим новый пароль
Как удалить аккаунт
Если по каким-то причинам вы хотите удалить свой аккаунт, то выполните следующие действия:
 Авторизуемся на сайте
Авторизуемся на сайте
 Переходим к разделу «Отключение сервисов и удаление аккаунта»
Переходим к разделу «Отключение сервисов и удаление аккаунта»
 Перейдите к подразделу «Удалить аккаунт и данные»
Перейдите к подразделу «Удалить аккаунт и данные»
 Снова авторизуемся в аккаунте
Снова авторизуемся в аккаунте
 Отмечаем данные, которые необходимо стереть
Отмечаем данные, которые необходимо стереть
 Подтверждаем удаление аккаунта
Подтверждаем удаление аккаунта
Как настроить Play Market на устройствах с Андроид
Для более удобной работы с сервисов можно выполнить некоторые настройки приложения, а именно: добавить способ оплаты, изменить страну или регион, сменить язык интерфейса.
Как добавить, удалить или изменить способ оплаты
 Разверните меню
Разверните меню
 Перейдите к разделу «Аккаунты»
Перейдите к разделу «Аккаунты»
 Переходим к подразделу «Способы оплаты»
Переходим к подразделу «Способы оплаты»
 Добавляем способ оплаты
Добавляем способ оплаты
 Нажимаем кнопку «Изменить»
Нажимаем кнопку «Изменить»
 Нажимаем на кнопку «Другие настройки платежей»
Нажимаем на кнопку «Другие настройки платежей»
 Нажимаем кнопку «Удалить»
Нажимаем кнопку «Удалить»
 Добавляем новый способ оплаты
Добавляем новый способ оплаты
Как изменить страну, регион и язык интерфейса
 Разворачиваем меню браузера
Разворачиваем меню браузера
 Переходим к разделу «Аккаунты»
Переходим к разделу «Аккаунты»
 Переходим к разделу «Способы оплаты»
Переходим к разделу «Способы оплаты»
 Нажимаем кнопку «Изменить»
Нажимаем кнопку «Изменить»
 Выбираем страну
Выбираем страну
 Изменяем адрес
Изменяем адрес
 Выбираем адерс
Выбираем адерс
 Открываем настройки
Открываем настройки
 Переходим к разделу «Приложения»
Переходим к разделу «Приложения»
 Переходим к разделу «Сторонние»
Переходим к разделу «Сторонние»
 Выбираем Play Market
Выбираем Play Market
 Стираем данные и кэш
Стираем данные и кэш
 Перезагружаем устройство
Перезагружаем устройство
 Открываем Play Market
Открываем Play Market
Как обновить Плей Маркет
Приложение обновляется самостоятельно: как только выходит новая версия, так она сразу закачивается и устанавливается без вашего на то согласия. Заметить это можно по автоматическому изменению интерфейса программы. Но если по каким-то причинам автообновление Play Market на вашем устройстве не работает, то вы можете установить их самостоятельно. Учтите, что первый способ подойдет только для тех, у кого Play Market был установлен изначально, а не вручную.
YouTube и Google Play (он же Play Маркет) – это наверное две самые популярные и необходимые программы на Android. Без первой не получится посмотреть любимые видео, а без второй не установить на планшет или смартфон какую-то программу, или игру. Думаю, с этим согласятся все.
И очень печально, когда не работает YouTube или Google Play. Именно при подключении к интернету по Wi-Fi. А такое бывает достаточно часто. Не так давно на сайте был опубликован вопрос по этой теме. Он уже собрал не мало комментариев, поэтому я решил вынести решение этой проблемы в отдельную статью. Расскажу о известных мне решениях. Которые, судя по отзывам, реально работают.
А проблема в следующем. Берем свой телефон, или планшет, который работает на Android и подключен к Wi-Fi сети, открываем тот же YouTube, а там ошибка: "Проверьте подключение к сети" и серый восклицательный знак.
А в Play Маркете через то же Wi-Fi соединение появляется ошибка: "Отсутствует интернет-подключение. Проверьте подключение к Wi-Fi, или сотовой сети и повторите попытку".

Хотя наш смартфон подключен к Wi-Fi. Это можно даже на скриншоте увидеть. нет. В браузере сайты открываются. Значит интернет работает. Другие программы так же имеют доступ к интернету.
Важный момент: через мобильный интернет (3G/4G) все работает. Play Маркет позволяет устанавливать приложения, а видео в YouTube отображаются и воспроизводятся. Не работает только через Wi-Fi. И как правило, только через какую-то конкретную Wi-Fi сеть и на всех Android устройствах. А может и на других тоже. Это не важно.
Проблема: нет доступа к этим двум сервисам от Google при подключении только к какой-то определенной беспроводной сети. Через другое подключение к интернету все работает.
Если у вас не работает Ютуб и/или Маркет через любое подключение , даже через сотовую связь, то в статье я так же постараюсь собрать решения по этой проблеме.
Для начала:
- Перезагрузите свой телефон, планшет, Android TV приставку, или что там у вас.
- Перезагрузите свой маршрутизатор. Если есть такая возможность.
- Проверьте работу YouTube и Маркета через другое подключение к интернету. Мобильное соединение, или другую Wi-Fi сеть.
- Попробуйте открыть какой-то сайт в браузере своего мобильного устройства. Можно попробовать зайти на тот же Ютуб. Если в браузере тоже ничего не работает, не открываются разные сайты, то смотрите статью .
- Желательно проверить, работает ли все на других устройствах.
После этих действий вы уже должны примерно понимать, в чем именно причина. Ну и отталкивайтесь от результатов этих проверок, если будете задавать вопрос в комментариях.
Начнем с основного решения.
Меняем DNS в Android, если YouTube и Play Маркет не видит подключение к интернету
Как показывает практика, именно смена DNS-адресов Wi-Fi сети помогает избавиться от этой проблемы. Почему так происходит? Честно говоря, не знаю. То ли из-за проблем с DNS-серверами у провайдера, то ли что-то в настройках маршрутизатора.
Поэтому, нам нужно в свойствах "проблемной" Wi-Fi сети на телефоне прописать DNS адреса от Google. Или прописать эти адреса в свойствах подключения к интернету в веб-интерфейсе маршрутизатора. Рассмотрим оба варианта. Но рекомендую для начала проверить все на своем Android устройстве. Если сработает, и у вас есть еще несколько устройств с такой же проблемой, то уже тогда можно попробовать сменить DNS на маршрутизаторе.
Показывать буду на примере смарфона от Samsung. Но сильных отличий между другими устройствами быть не должно.
Зайдите в настройки, в раздел "Подключения" – "Wi-Fi". Нажимаем на свою сеть и держим. Должно появится меню, где нам нужно выбрать что-то типа "Управление параметрами сети".

Это DNS адреса от Google. О которых я рассказывал в статье: .
Проверяем, чтобы прокси были отключены (Нет) и сохраняем настройки.

После этого все должно заработать.
Один момент: в Android нет возможности указать только статические DNS, а IP и шлюз получать автоматически. И это не очень хорошо. Так как отключив DHCP (автоматическое получение всех адресов от маршрутизатора) , мы установили статический IP адрес. В моем случае 192.168.1.164. И если при повторном подключении к этой сети, этот IP-адрес будет занят, то мы не сможет подключится. Разве что зарезервировать этот IP-адрес в настройках DHCP-сервера на маршрутизаторе.
Поэтому, если у вас возникнут проблемы с подключением к Wi-Fi сети, то знайте, что скорее всего это из-за статических адресов. Просто смените последнюю цифру в адресе (от 100 до 254) , или обратно в настройках Android поставьте DHCP. А DNS адреса можно прописать в настройках роутера.
Показываю, как это сделать на примере роутера TP-Link.

После этого, все устройства которые подключены к этому маршрутизатору будут использовать установленные DNS адреса.
Надеюсь, вам удалось решить проблему с доступом к YouTube через приложение и к магазину Google Play.
Дополнительные решения ошибки подключения в приложении Ютуб и Google Play
Вполне возможно, что эти два приложения не работают даже при подключении к разным беспроводным сетями и через мобильный интернет. В таком случае, проверьте, работает ли вообще интернет на смартфоне. Можно просто открыть какой-то сайт в браузере. Если интернет не работает, значит решаем проблему с подключением. В начале статьи я давал ссылку на страницу, где все подробно описано.
Ну и давайте рассмотрим еще несколько решений, которые могут пригодится.

Жду от вас обратной связи. Обязательно напишите, помогли ли вам эти решения. Если помогли, то что конкретно. Возможно, вам удалось решить эту проблему другим способом, которым вы можете поделится с нами в комментариях.
